Having to Rename Photos in Lightroom Mobile may be important for you if an iPad or mobile device is your main tool for editing your photos. Or perhaps if you are working from the road and want to export them and maintain a modicum of organisation.
For me, the only time I use it is when I sometimes write Blog Posts when I am travelling, and want to get a Daily Diary type post out. I do this when taking big holidays.
This Blog post, and Video, will explain how you can rename your Photos on your iPad, using Lightroom Mobile, and therefore keeping your Workflow neat and tidy.
Why would you want to Rename Photos in Lightroom Mobile?
The main reason for me is to manage my personal Blog better, and understand what images are associated with what post. My old process for Blogging from the road was to get the photos from my camera, to Lightroom Mobile. Then export to the Apple Photos App after a quick edit, before uploading to my Blog.
This meant though, I had no control over the image names, as the Photos app simply names it something like IMG_3601 and when this went into WordPress, it was meaningless.

With our big trip coming up in the Summer of 2024, I am determined to be more organised with both my photo management, and my Blog management.
So, read onto to find out how I am going to use Lightroom Mobile to rename my Photos when I am on the road.
The Old Way
I will keep this short, so you can quickly get to the next step, of actually how to do it now!
In the past I would –
- Take photo
- Use the Canon app or Card Reader to get to iPad Photos App
- Then add to LR and Delete from Apple photos
- Edit in Lightroom
- Export to photos
- Resize using another app
- Pick up new resized photos
- Add to blog post.
The problems here are obvious. There are lots of steps. Lots of different apps. You could end up with lots of different versions of the same photos, randomly named and with random dates.
And most importantly, you have not had the chance to give your photos the name you want. In the next section, we will see how this process can be streamlined, and at the same time Resize and Rename your photos in Lightroom Mobile.
The New Way
This is the new way.
- Take photo
- Use the Canon app or Card Reader to get to iPad Photos App
- Then add to LR and Delete from Apple photos (Delete if used Canon App. If importing from Card I would import direct to Lightroom)
- Edit in Lightroom
- Export to files (not Apple Photos – this is important) Renaming and Resizing is done at this point
- Add to Blog Post
So, this has only eliminated 2 steps from the old way, but you are now doing everything in Lightroom, including renaming your photos
How do you Rename Photos on your mobile device using Lightroom?
So here is a detailed explanation of how we can do all the above, using just Lightroom.
As this is a post all about Renaming your photos in Lightroom Mobile, I am going to start at the point where you already have your images on your device, whether that be an iPad or another mobile device. Here are the 3 I am going to be using, and I am using an iPad.
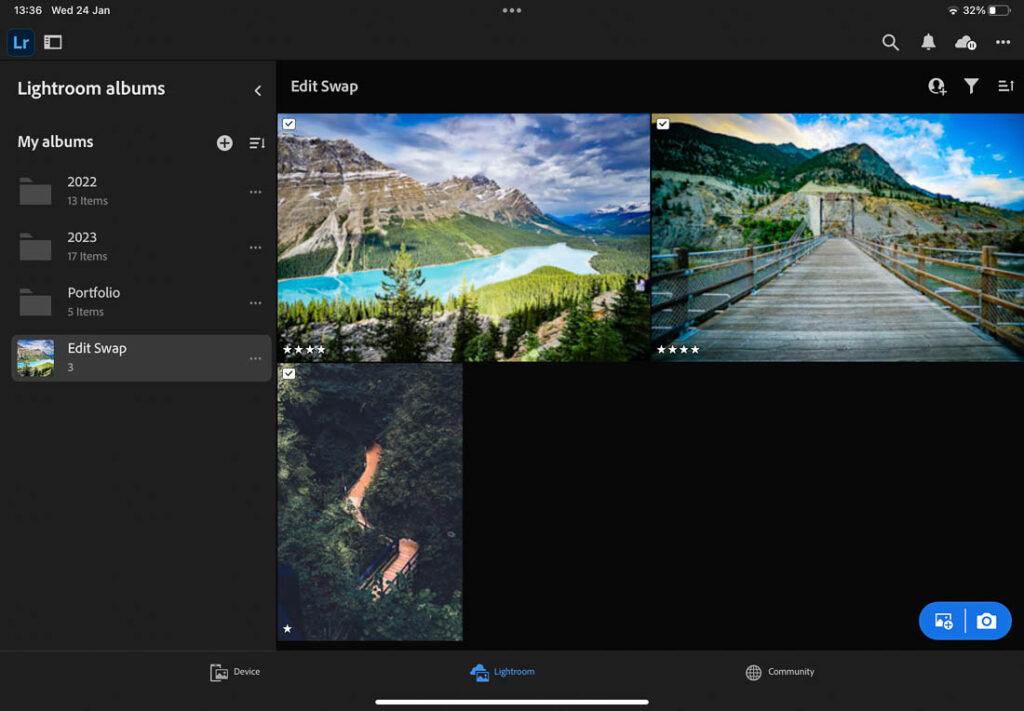
Step 1 – Select your Photos
Select your Photos in the usual way, and in the bottom right-hand corner, pick the SHARE option.
You should get this pop-up menu
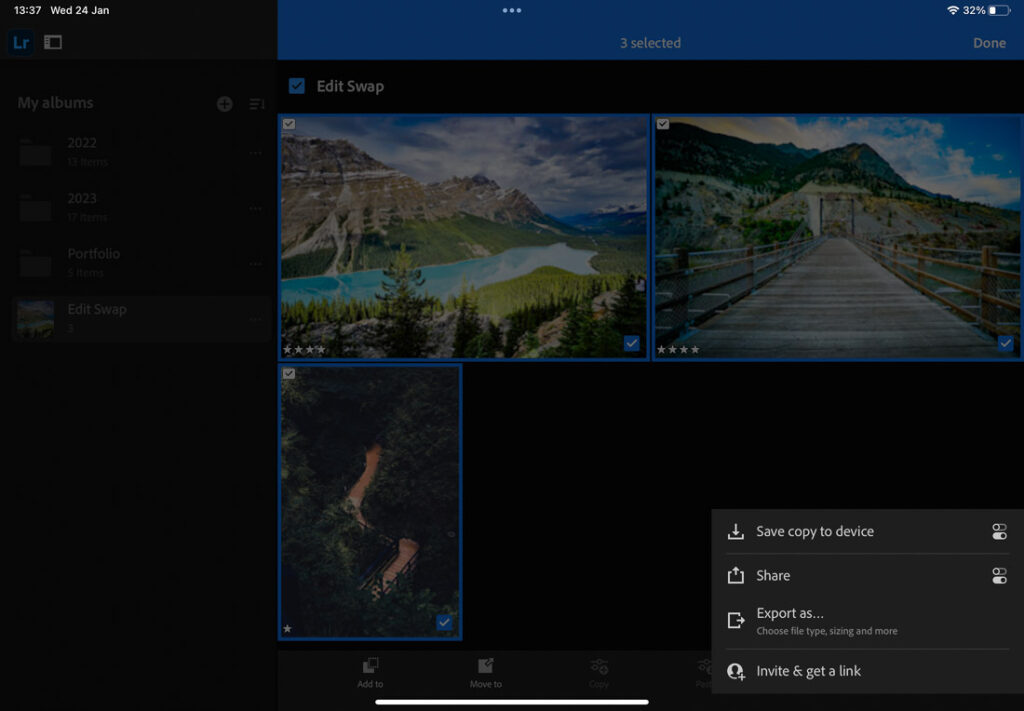
Choose the option Export As, which will bring up a further window with some more options to go through.
Step 2 – Chose Your Export Settings
When the next window appears, you have several options to decide on File Type, Dimensions, and Image Quality. Your intended use for the photo will determine what you change here, but for me, I tend to use this option mainly for Blogging.
As a result, my options are JPG, Custom Size at Long Side 1100px, and Image quality 30%. This is from a full-size image.
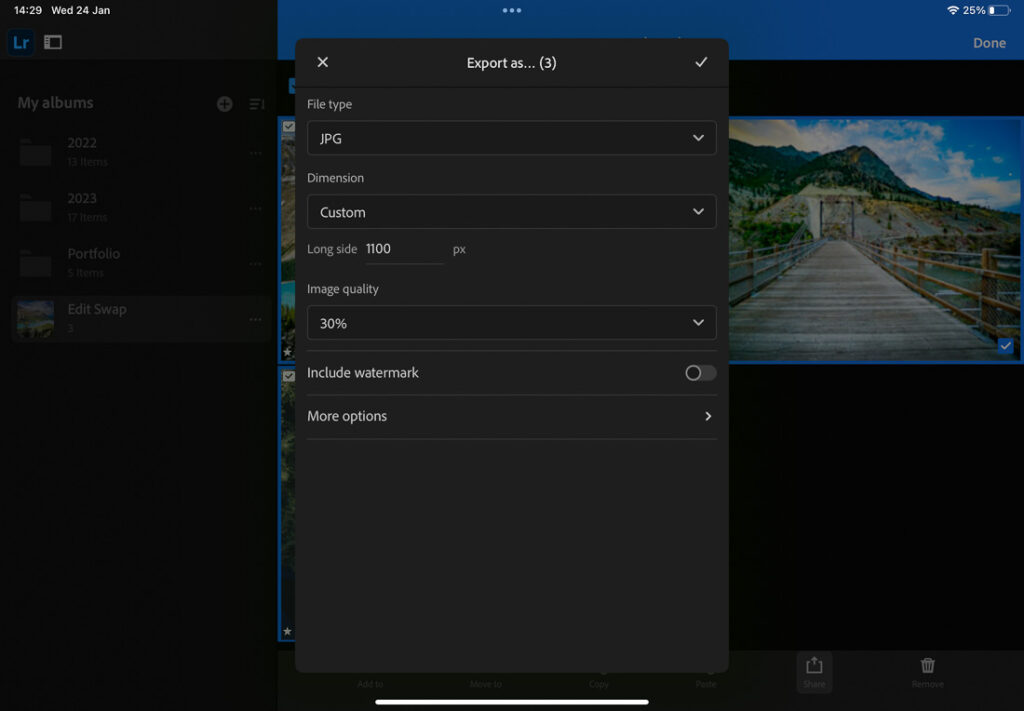
Step 3 – Don’t forget the More Options menu
Tap on the More Options menu, as this is where you can change a couple more options, most importantly, it allows you to accomplish what we have been trying to do here in Lightroom Mobile, and that is to rename your photos as you export them.
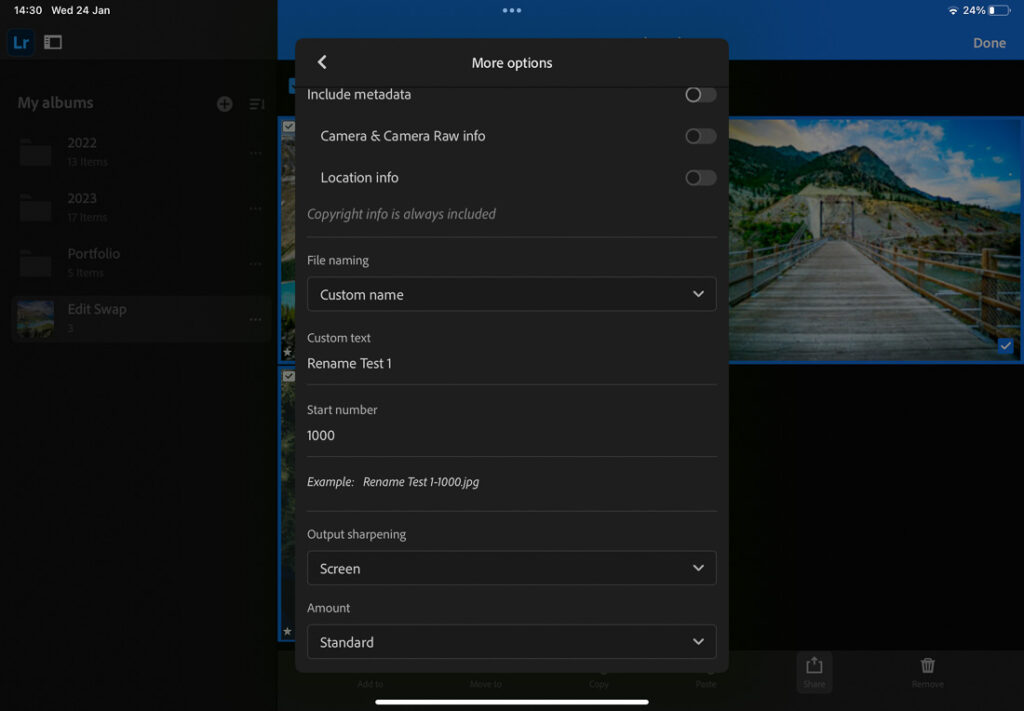
As you will see when you do it yourself, there are a couple of options, but I want to use the Custom option so I can rename my photos to something that is relevant to me and what I am doing. For this, I have picked Rename Test 1, with a starting image number of 1000.
Step 4 – The Export
At the top of the pop-up window shown in the screenshot above, tap the Back Arrow, and then tap the Tick, and it will prepare your images for export as per the below screen.
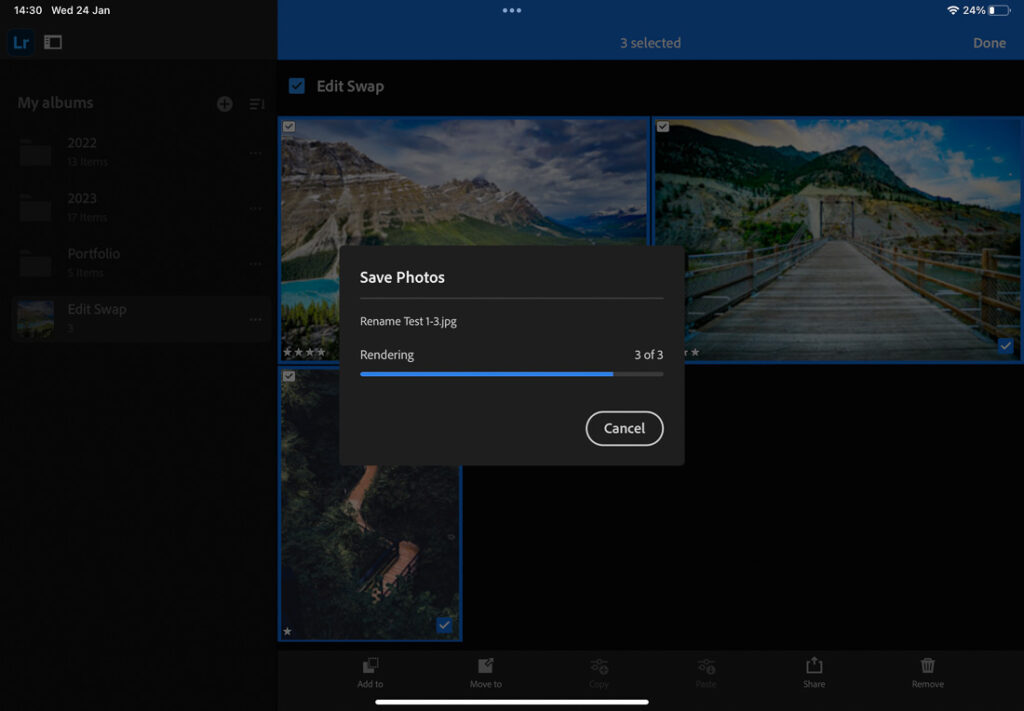
Let this process run, and you will then get the option to choose where you want to export the images to.
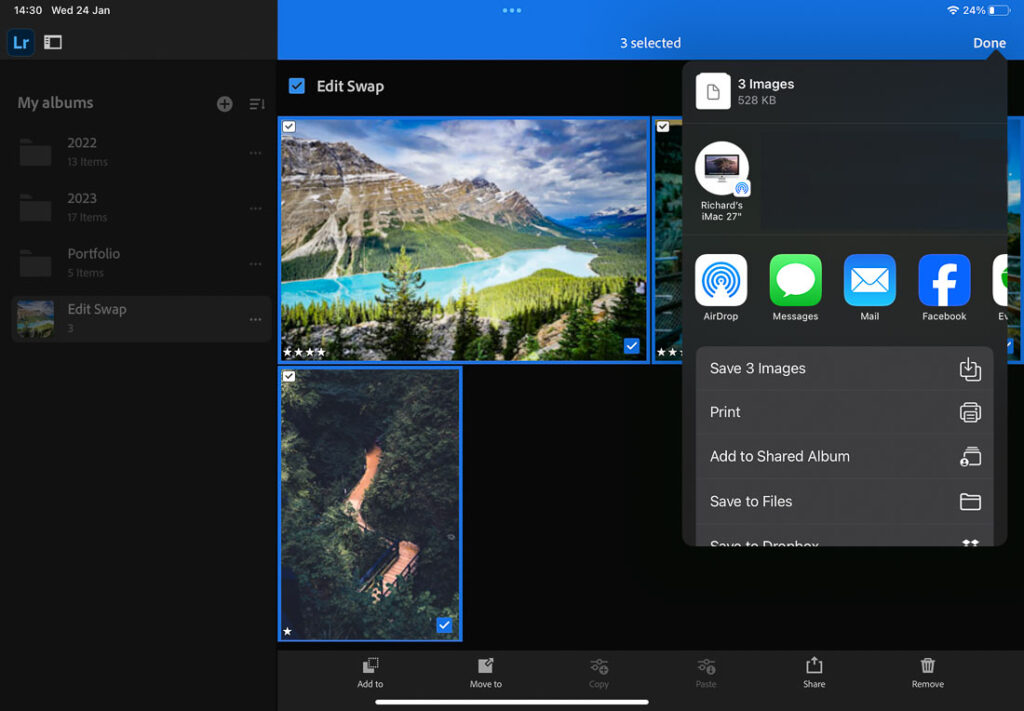
The above little pop-up window will appear, and you can choose to share them to anywhere you wish.
I want to keep these clear of my Apple Photos, so I am going to share them to my iCloud Drive, as per the below.
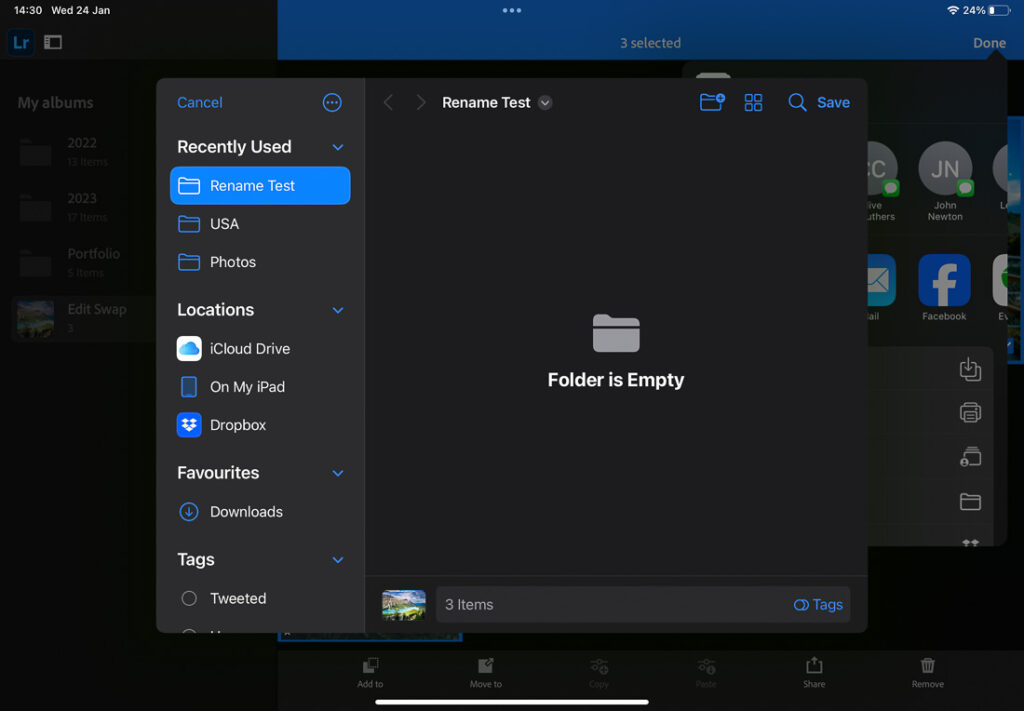
I have set up a folder when doing this, called Rename Test, and when happy, tap on Save. When you do, you should see the following window showing they are Exporting, or Exported.
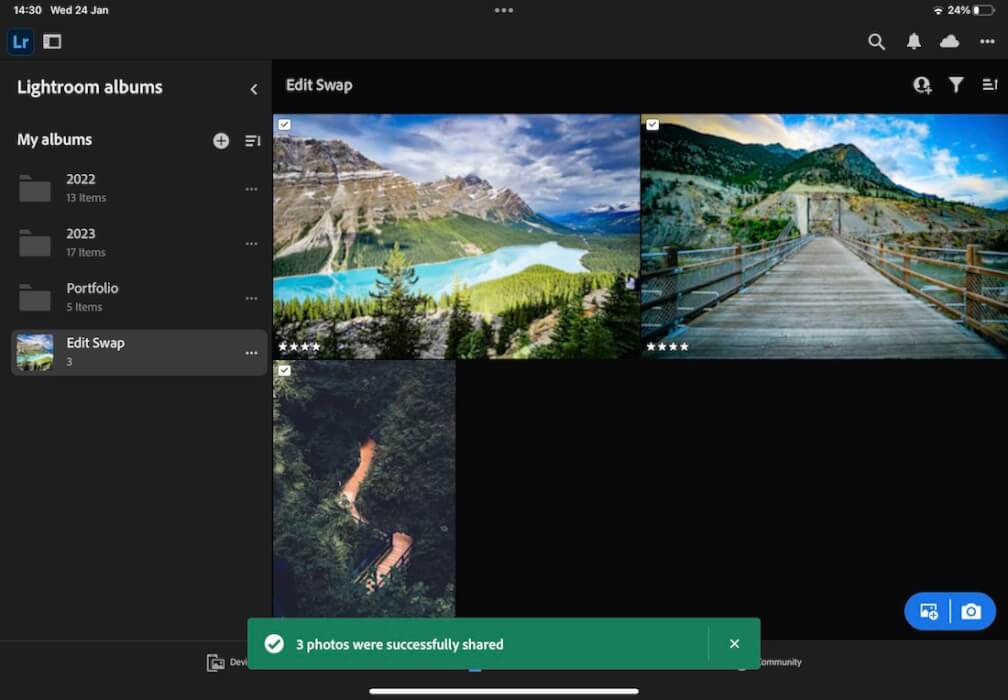
Step 5 – Find your Export
When done, you can navigate to where you saved them to, in my case, the Files folder on my iPad.
All renamed, and a small enough File Size to be usable on a Blog.
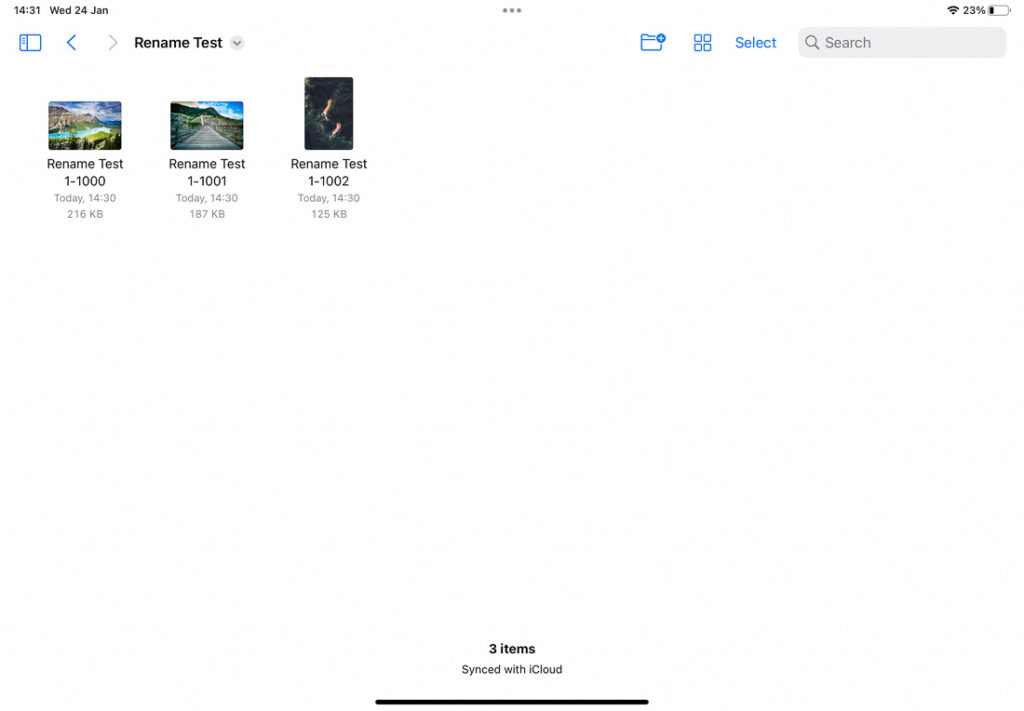
A Word of Warning
Please note, that if you go through the above process in its entirety, and decide to choose the option to Save 3 Images, indicated below, it just saves to your Apple Photos camera roll.
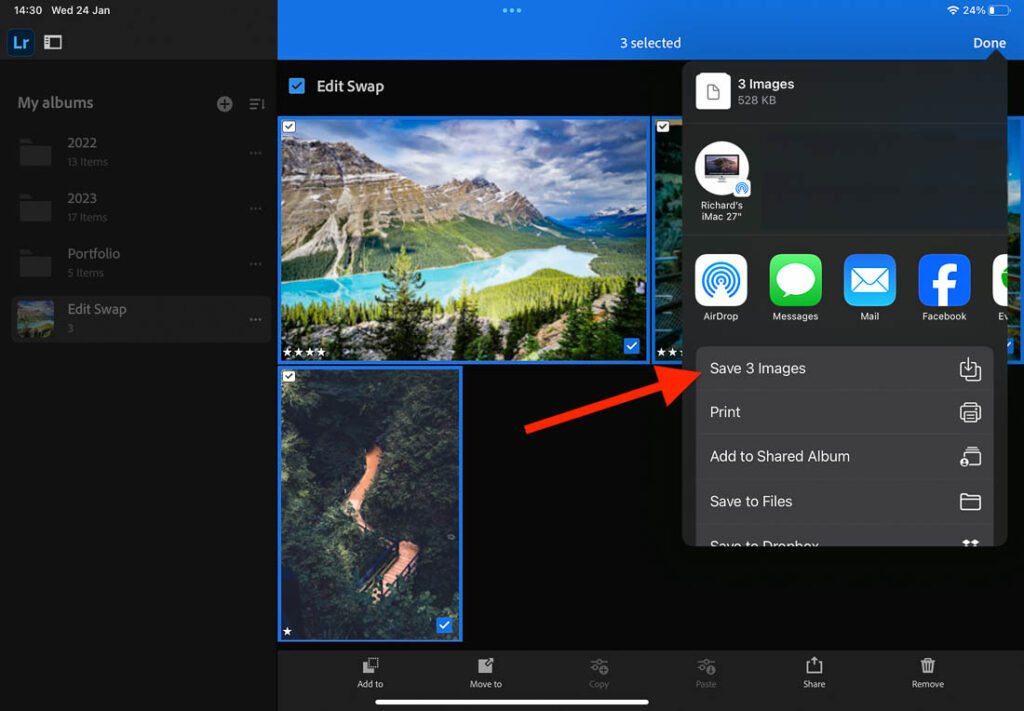
If you do this, it appears the Photos app on the iPad (in my case) renames it as it see’s fit, and gives it a random IMG number.
This is another reason I decided to save to my iCloud files
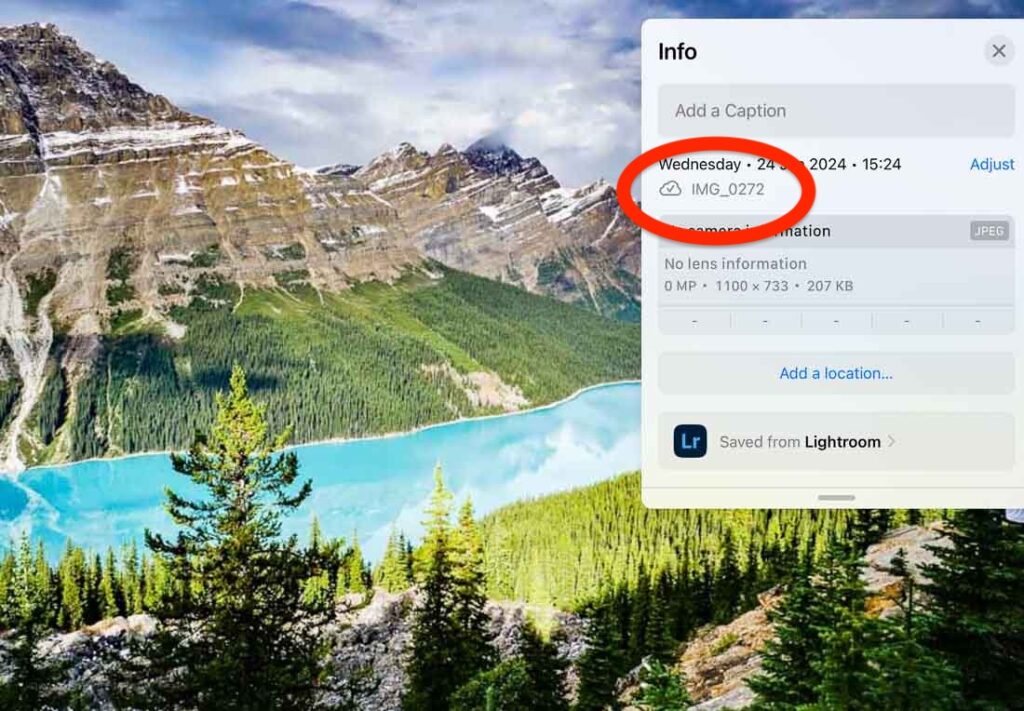
Rename Photos in Lightroom Mobile Summary
This is an option that could have been around for many versions of Lightroom Mobile, but it is only as my thoughts turned to my upcoming trip, that I know I had to streamline my whole process. I am working on this, so stay tuned for more Travel and Photography related posts coming up.
Here are a few more Tutorials I have put together
How to Rename Photos in Lightroom Mobile – The Movie
Well, the video Tutorial at least. If you would prefer to watch, or just see it in action to cement the above, then here it is.
Don’t forget to subscribe to the channel if you haven’t already for more Photography content, with a sprinkling of travel thrown in! Here is a link direct to the channel.